Setting Email Yahoo pada Microsoft Outlook 2010
Posted in Tutorial 0 comments
berikut saya share cara untuk mensetting account yahoo mail pada outlook 2010
- langkah awal bisa klik file , lalu klik info pada outlook 2010 anda dan pilih add account
- langkah selanjutnya adalah pilih Manually configure server settings or additional server type setelah itu klik tombol next
- langkah selanjutnya pilih Internet E-mail trus klik tombol next
- setelah itu silahkan isi form nama dan e-mail yang akan dipakai, lalu masukan detail Server Information seperti di bawah ini:
Outgoing mail server : smtp.mail.yahoo.com
centang "Remember Password"
Outgoing server (SMTP): 465
Encryption Level: SSL
Server Timeout: 1 minute
demikian sedikit tutorial dari saya , semoga bermanfaat bagi rekan-rekan semua
- langkah awal bisa klik file , lalu klik info pada outlook 2010 anda dan pilih add account
- langkah selanjutnya adalah pilih Manually configure server settings or additional server type setelah itu klik tombol next
- langkah selanjutnya pilih Internet E-mail trus klik tombol next
- setelah itu silahkan isi form nama dan e-mail yang akan dipakai, lalu masukan detail Server Information seperti di bawah ini:
Settings:Account Type : IMAP
Incoming mail server : imap.mail.yahoo.comOutgoing mail server : smtp.mail.yahoo.com
centang "Remember Password"
Setelah itu JANGAN klik Next dulu, tapi klik More Settings.
- selanjutnya pilih tab Outgoing Server dan beri tanda centang di Use same settings as my incoming mail server.
- selanjutnya klik tab Advanced dan isi seperti dibawah ini:
Settings:
Incoming server (IMAP): 993
Encryption Level: SSLOutgoing server (SMTP): 465
Encryption Level: SSL
Server Timeout: 1 minute
Jika sudah selesai klik OK.
- Jika pengaturan di More Settings sudah beres, silahkan lanjutkan dengan klik next.
- Outlook 2010 akan melakukan tes akun yang baru anda buat. Jika settingan telah sesuai maka akan ada notifikasi completed pada layar anda
- Langkah terakhir , silahkan nikmati email yahoo anda pada outlook 2010demikian sedikit tutorial dari saya , semoga bermanfaat bagi rekan-rekan semua









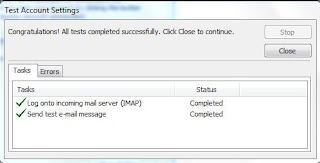


0 comments:
Post a Comment